
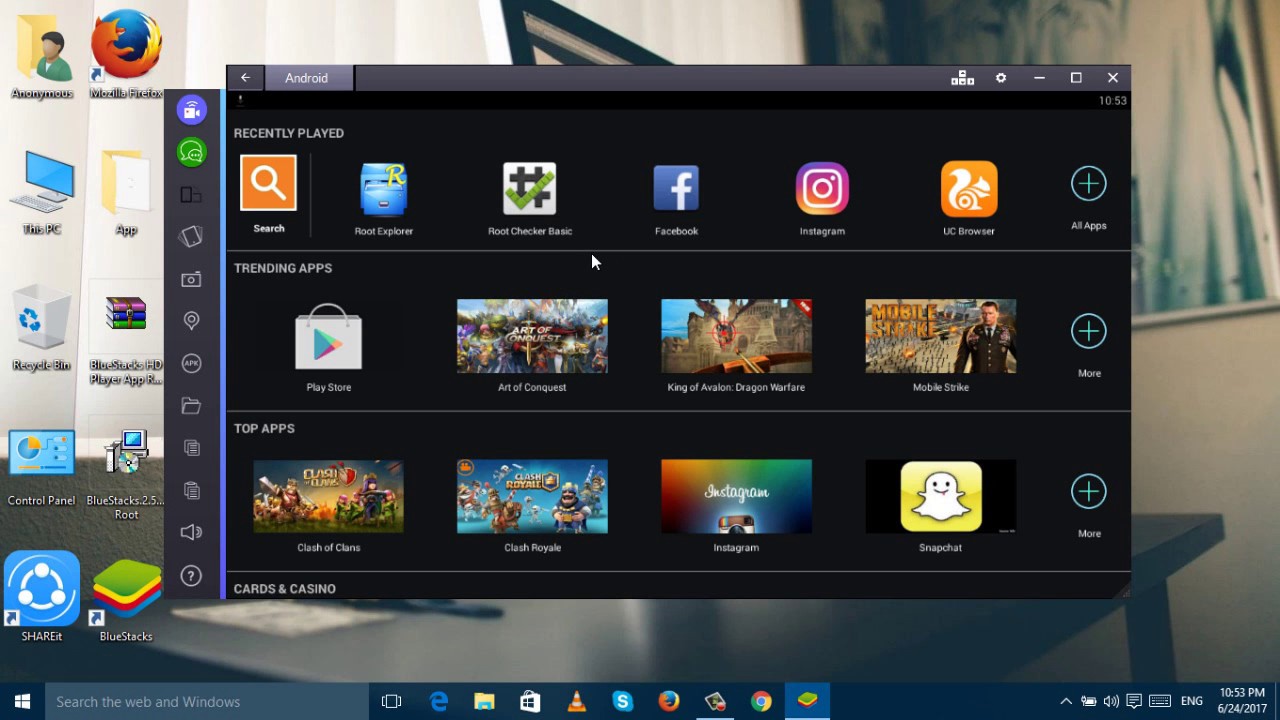
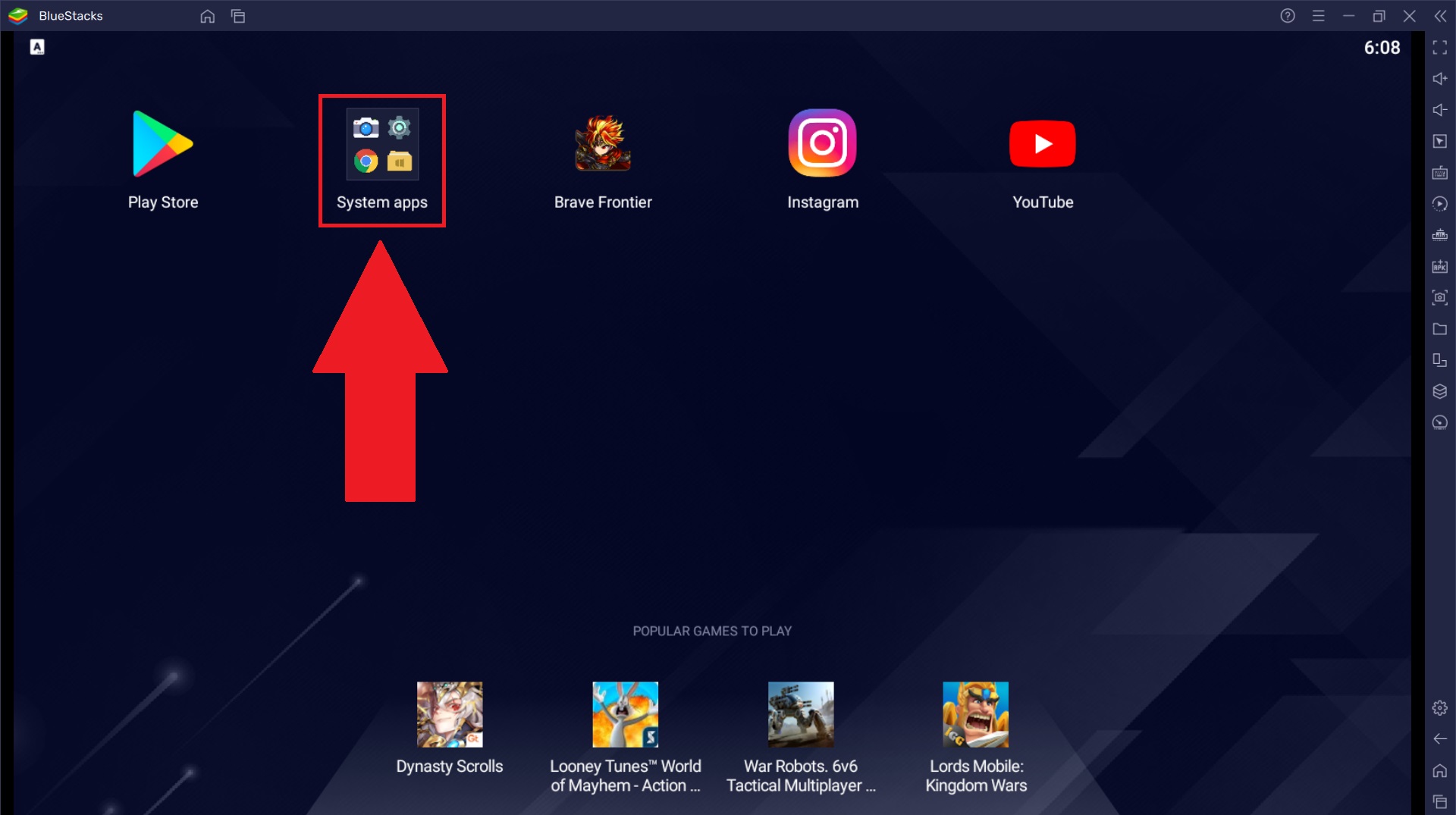
You will be greeted by a page full of app icons from the Google Play store. Step 3: Once it is finished installing, BlueStacks will launch. Click through the menus to approve and launch the installation. A bar will pop up at the bottom of your screen allowing you to select “Run,” which will download the program and then greet you with install menus for BlueStacks. Step 2: On the Bluestacks page from your Microsoft Surface Pro browser, select “Download App Player” for Windows. For the uninitiated, BlueStacks is a software emulator that can be used to run Android apps on non-Android devices. In other words, it should work on just about any desktop computer you have, as well as on your Surface Pro. The program can be found here and can be used on Windows XP, Vista, 7, and 8, or with Mac OS X. Step 1: Start by going to the BlueStacks website.


 0 kommentar(er)
0 kommentar(er)
